Screenshot Path 1.4 - Change the default folder for screenshots. Download the latest versions of the best Mac apps at safe and trusted MacUpdate Download, install, or update Screenshot Path for Mac from MacUpdate. This location can be quite cluttered, firstly because the desktop is the face of the Mac and secondly the screenshot will appear disorganized. Well Apple has designed and preferably settled for having the desktop as the perfect location for ease.
Almost every Mac user takes screenshots. By default, screenshot is saved on your Desktop. This is handy place to store them. However if you use command + shift + 3(eventually 4) shortcut to often and do not want to trash the old files, one day you may find your desktop overwhelmed with screenshots. What to do in this case? You may easily adjust where to save captured screenshots.
1.First of all you should make new folder somewhere on your Mac. To do this you just click on Finder and look for “File” menu at the top. Than choose “File” and click on “New folder”. Probably the easiest way to create new folder is well known command + shift+ N combination. You can use it as well. I have created new folder on my desktop.
2. Now I have the new “untitled folder” on my desktop. Next step is to rename it. I would call it ‘’screenshots”. However you may choose the name that best fits you. In order to rename it just do a single click on it and press Enter or Return key. Type the name of your future screenshot storage folder(i my case I call it screenshots)
3. Open the Terminal application on your Mac. To do this click on Finder icon and look for “Go” menu at the top. Select utilities and find Terminal app there. Launch it.
Google Chrome Free Download For Mac
4. Copy and paste this command to the terminal window:
defaults write com.apple.screencapture location /path/
/path/ is the place where you want to save your screenshots.
If screen captures are stored on your desktop:
/path/ = ~/Desktop/.
If you have already created screenshots folder on your desktop the location of this folder(aka path) is:
~/Desktop/screenshots/
If you wish to save screenshots in downloads folder the path looks this way: ~/Downloads/
So you need to paste this command to the terminal in order to save screen captures in recently created screenshots folder:
defaults write com.apple.screencapture location ~/Desktop/screenshots/
Press enter(return key)
Then paste this command to save changes and see immediate effect
killall SystemUIServer
Press return.
That’s it. Now your screenshots are saved in the folder on your desktop.
Webex connect free download - TI Connect, Adium, Connect, and many more programs. Best Video Software for the Mac How To Run MacOS High Sierra or Another OS on Your Mac. Description This utility performs a complete cleanup of Cisco WebEx Connect 5.1/6.0. This should NOT be used for removal of 6.1. Supported OS/Version. WASEL Pro Mac vpn is a VPN service made for Apple users to encrypt all internet data on 3g, 4g, free wifi hotspots and ofcourse your home and office internet. Enjoy a free high encryption level and the possibility to connect thru PPTP, L2TP, SSl vpn. Cisco webex connect delivers.
In order to revert changes paste this command to the terminal window:
defaults write com.apple.screencapture location ~/Desktop/
Press return and paste this command to save changes:
killall SystemUIServer
Full Specifications What's new in version 6.6 Support latest version of Mac Os X General Publisher Publisher web site Release Date September 12, 2016 Date Added September 12, 2016 Version 6.6 Category Category Subcategory Operating Systems Operating Systems Mac OS X 10.10/10.11/10.5/10.5 Intel/10.6/10.7/10.8/10.9 Additional Requirements None Download Information File Size 106.14MB File Name ContentaRAWConverter.dmg Popularity Total Downloads 178 Downloads Last Week 2 Pricing License Model Free to try Limitations Not available Price $29.9. Download free contenta srf converter for mac.
Press return.
Hope this helps to prevent the situation when your desktop is cluttered with dozens of screenshots. Please feel free to add your comment or improve this user tip.
As you must have noticed, the screenshots that you take on Mac are saved to the desktop. A good way to avoid the possibility of your desktop being cluttered with screenshots is to change default screenshot location on Mac.
Default Screenshot Location on Mac
Whenever you take a screenshot on Mac using Command + Shift + 3 or Command + Shift + 4 keys, the screenshots end up getting saved on the desktop of your Mac.
Keeping the desktop as the default Screenshot Location on Mac makes it easy for you to find the screenshot, in case you just took a screenshot.
However, this default setup has the potential to clutter up the desktop and it can also make it difficult to find the right screenshot, in case the desktop of your Mac is already filled with previously taken screenshots.
Hence, we are providing below the steps to Change Screenshot Location on Mac to a dedicated Folder on your Mac or any other location of your choice.
Change Default Screenshot Location on Mac to a Dedicated Folder
Follow the steps below to change default screenshot location on Mac to a dedicated folder on your Mac.
1. First create a folder on the desktop of your Mac to store screenshots. In this case we have created a folder called “Screenshots” and placed it on the desktop of our Mac.
2. Click on the Finder Icon located in the Task-bar of your Mac (See image below).
3. In the Finder Window, first click on Applications in the side-menu and then scroll down and click on the Utilities Folder (See image below)
4. In the Utilities Folder, click on Terminal.app (See image below).
5. Once the Terminal Window is open, type defaults write com.apple.screencapture location and do not press the enter key yet.
6. Next, enter a space after “location” and then drag the Screenshots Folder into the Terminal window. This will automatically enter the file path of the folder (See image below)
If you are unable to drag the folder into the Terminal window, simply enter the File path of the Screenshots Folder. Since, the Screenshots Folder is on the desktop, its File path would be Users/Username/Desktop/Screenshots. Once the File Path is enterred, hit the Enter key on the keyboard of your Mac.
7. Next, type the command: killall SystemUIServer and hit the Enter key once again.
Adobe Flash Player Free Download For Mac Os X
This will change the default screenshot location on Mac to Screenshots Folder, located on the desktop of your Mac.
Get Back to Default Screenshot Location on Mac

At anytime you can get back to the default screenshot location (Desktop) setup by following the steps below.
1. Click on the Finder Icon located in the Task-bar of your Mac (See image below).
2. In the Finder Window, first click on Applications in the side-menu and then scroll down and click on the Utilities Folder (See image below)
3. In the Utilities Folder, click on Terminal.app (See image below).
4. On the terminal window, type defaults write com.apple.screencapture location /Users/Your-Username/Desktop/ and hit the enter key
Note: In the place of “Your-Username” type in the actual username of your user account on Mac.
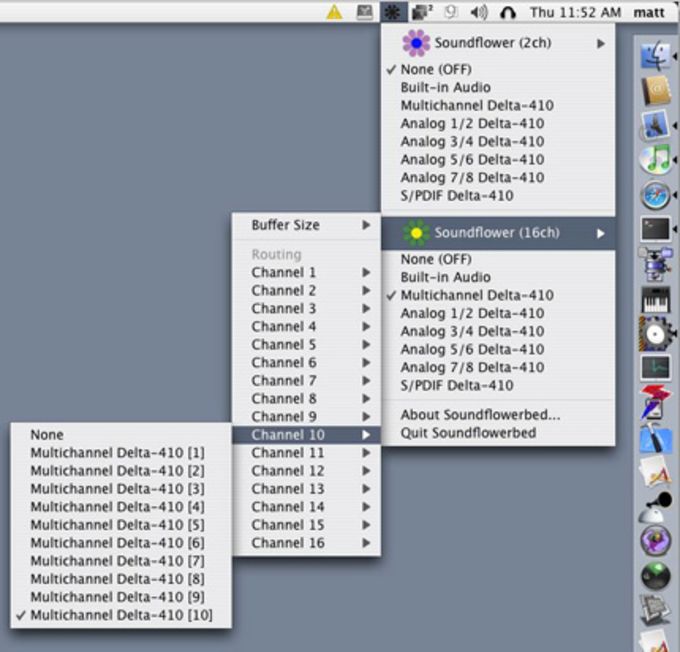
5. Next, type killall SystemUIServer and hit the Enter key on the keyboard of your Mac
Free Software For Mac
This will get you back to the default setup on Mac for screenshots. All the screenshots that you take on Mac will be saved to the Desktop.